This article is ok for Outlook 2010, 2013 and 2016. Outlook 2003, 2007 End express are slightly different (though screens are likely the same).
1. Click on 'File' then 'New account'
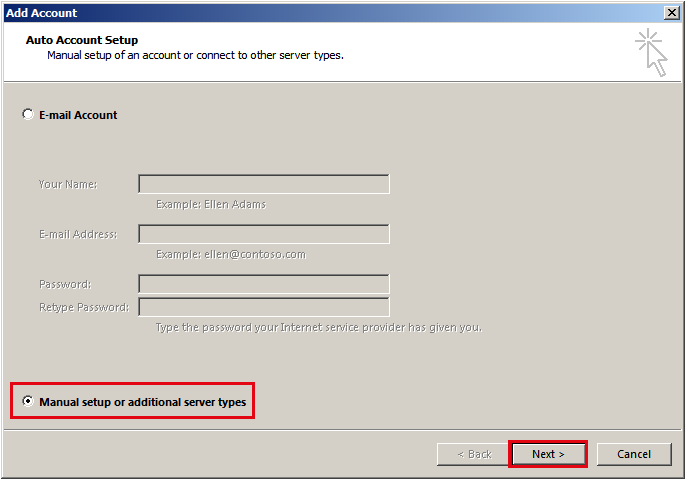
2. Select 'Manual settings'
3. Select POP or IMAP account
4. Follow the chart below to set your ingoing and outgoing mail servers:
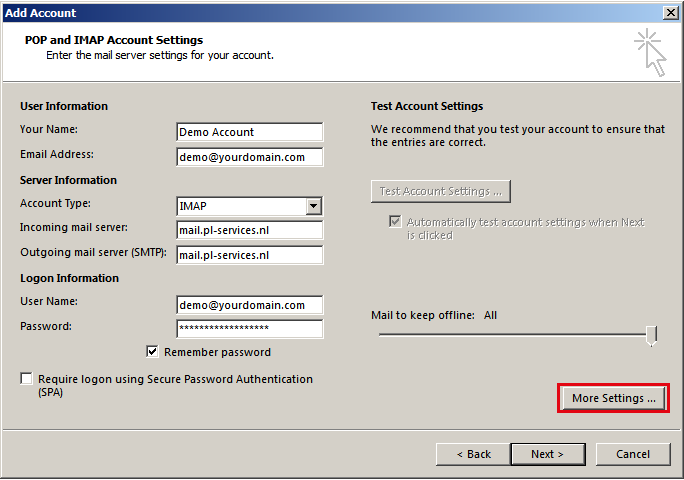
Fields and settings
Your Name
Your Firstname and Lastname
Email address
Your email addres e.g. demo@yourdomain.com
Account Type
IMAP
Incoming mail server
mail.pl-services.nl
Outgoing mail server (SMTP)
mail.pl-services.nl
User Name
Your email addres e.g. demo@yourdomain.com
Password
Your mailbox's password
5. Click on 'More Settings'
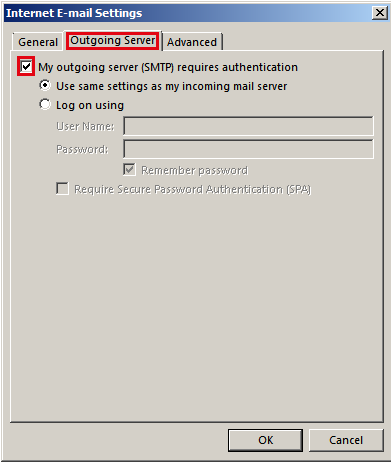
6. In the 'Outgoing Server' tab
Tick my outgoing server (SMTP) requires authentication
Select 'Log on using'
Use the same settings as my incoming mail server
7. In the 'Advanced' tab 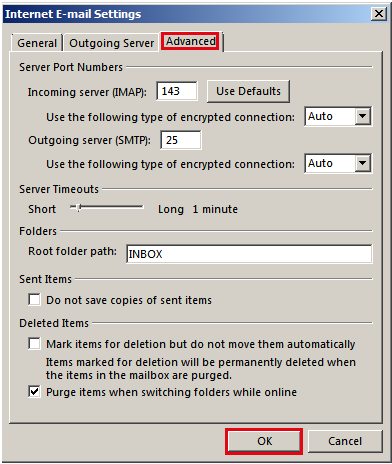
Ensure the data is as follow:
Incoming Server (IMAP): 143
Use the following type of encrypted connection : Auto
Outgoing server (SMTP) : 25
Use the following type of encrypted connection : Auto
Root folder path : INBOX
==> Click 'Ok', and you are done, your mailbox is ready for Outlook, press Next to finish the settings for your Mail Account.

